Docker로 모노레포의 Next.js 앱 빌드하고 실행하기
2024.11.28
pnpm workspace + turborepo로 구성한 모노레포 환경을 기반으로 작성된 글입니다.
목표
- 로컬에서 Docker를 이용하여 모노레포에 있는 Next.js 앱을 빌드하고 실행해본다.
Dockerfile
일단 작성한 Dockerfile은 아래와 같다. 멀티 스테이지 방법을 사용하여 이미지를 생성했고 스테이지 단위로 자세히 알아보자.
FROM node:20.11.0-alpine3.19 AS base
FROM base AS builder
RUN apk add --no-cache libc6-compat
RUN apk update
WORKDIR /app
RUN npm install -g turbo
COPY . .
RUN turbo prune --scope=web --docker
FROM base AS installer
RUN apk add --no-cache libc6-compat
RUN apk update
WORKDIR /app
COPY --from=builder /app/out/json/ .
COPY --from=builder /app/out/pnpm-lock.yaml ./pnpm-lock.yaml
RUN corepack enable
RUN pnpm install
COPY --from=builder /app/out/full/ .
RUN pnpm dlx turbo run build --filter=web
FROM base AS runner
WORKDIR /app
RUN addgroup --system --gid 1001 nodejs
RUN adduser --system --uid 1001 nextjs
USER nextjs
COPY --from=installer /app/apps/web/next.config.mjs .
COPY --from=installer /app/apps/web/package.json .
COPY --from=installer --chown=nextjs:nodejs /app/apps/web/.next/standalone ./
COPY --from=installer --chown=nextjs:nodejs /app/apps/web/.next/static ./apps/web/.next/static
COPY --from=installer --chown=nextjs:nodejs /app/apps/web/public ./apps/web/public
CMD node apps/web/server.js
base stage
FROM node:20.11.0-alpine3.19 AS base
- 사용할 node 버전은 20.11.0이다. alpine은 최소 단위의 Linux 이미지다.
builder stage
FROM base AS builder
RUN apk add --no-cache libc6-compat
RUN apk update
WORKDIR /app
RUN npm install -g turbo
COPY . .
RUN turbo prune --scope=web --docker
RUN apk add --no-cache libc6-compat를 수행하여 Node.js process.dlopen 사용에 필요한 공유 라이브러리가 alpine 버전에 없는 문제를 해결한다.- turbo를 글로벌로 설치해준다.
- turbo prune으로 빌드할 애플리케이션과 그 종속성만 포함하도록 가지치기하여 빌드를 최적화한다.
installer stage
FROM base AS installer
RUN apk add --no-cache libc6-compat
RUN apk update
WORKDIR /app
COPY --from=builder /app/out/json/ .
COPY --from=builder /app/out/pnpm-lock.yaml ./pnpm-lock.yaml
RUN corepack enable
RUN pnpm install
COPY --from=builder /app/out/full/ .
RUN pnpm dlx turbo run build --filter=web
- builder 스테이지에서 turbo prune으로 생성된 out 폴더에 있는 파일들을 복사한다.
- corepack을 활성화 하여 package.json에 명시된 패키지 매니저를 사용하도록 한다.
- pnpm install로 종속성을 설치한다.
- builder 스테이지에 web 애플리케이션의 전체 소스를 복사한다.
- turbo로 web 애플리케이션을 빌드한다.
- 이때, next.config에
output: "standalone"옵션을 사용하여 프로덕션 배포에만 필요한 파일만 생성하도록 해둔다. 이렇게 하면 배포 크기를 줄이는 데 큰 도움이 된다. - 참고 링크 → next-config-output
- 이때, next.config에
runner stage
FROM base AS runner
WORKDIR /app
RUN addgroup --system --gid 1001 nodejs
RUN adduser --system --uid 1001 nextjs
USER nextjs
COPY --from=installer /app/apps/web/next.config.mjs .
COPY --from=installer /app/apps/web/package.json .
COPY --from=installer --chown=nextjs:nodejs /app/apps/web/.next/standalone ./
COPY --from=installer --chown=nextjs:nodejs /app/apps/web/.next/static ./apps/web/.next/static
COPY --from=installer --chown=nextjs:nodejs /app/apps/web/public ./apps/web/public
CMD node apps/web/server.js
- 시스템 group, user를 생성하고 nextjs 사용자로 전환하여 실행한다.
- 왜 group, user를 생성하고 nextjs 사용자로 전환해서 실행하는지?
- 결론부터 말하면 보안을 강화하기 위함이다. 컨테이너 내부에서 애플리케이션이 루트 권한으로 실행되면 애플리케이션의 취약점을 악용하여 시스템 전체에 악영향이 끼치는 것을 방지하기 위해서다.
- 왜 group, user를 생성하고 nextjs 사용자로 전환해서 실행하는지?
- installer 스테이지에서 next 설정 파일과 package.json을 현재 스테이지로 복사한다.
- installer 스테이지에서 빌드 결과물, 정적 파일, public 폴더를 복사한다. 이때 소유자를 nextjs:nodejs로 설정한다.
output: standalone옵션을 사용하여 빌드했기 때문에 이때 복사되는 파일들은 프로덕션에만 필요한 파일들이다.
- 애플리케이션을 실행한다.
정리
- 멀티 스테이지 빌드로 불필요한 파일들을 가지치기 하여 이미지의 크기를 줄였다.
- 시스템 사용자를 사용하도록 하여 시스템 보안을 강화하였다.
실행
이제 Dockerfile도 작성했겠다 한번 이미지를 생성해서 컨테이너를 띄워보자.
docker build -f apps/web/Dockerfile -t web-app .
필자의 경우 apps/web에 Dockerfile을 두었기 때문에 프로젝트 루트 폴더에서 docker 명령어를 실행할 때
-f 옵션을 활용하여 사용할 Dockerfile의 경로를 지정해주었다.
만약 프로젝트 루트 폴더에 Dockerfile이 있다면 -f apps/web/Dockerfile 이 부분은 없어도 된다.
자 그럼 저 명령어를 입력해서 이미지를 생성해보자.

docker image ls 커맨드를 입력해서 이미지의 리스트를 확인해보자. 위에서 이미지 이름으로 해두었던 web-app을 볼 수 있다.
docker run -d --name web -p 3000:3000 web-app
생성된 이미지를 실행하기 위해 위 명령어를 입력한다.
-d옵션을 사용하여 백그라운드에서 실행하게 하여 터미널을 종료해도 컨테이너가 종료되지 않도록 한다.-p옵션을 사용하여 포트 포워딩을 설정할 수 있다.- {host port number}:{container port number}/protocal
- 참고 링크 → https://docs.docker.com/engine/network/drivers/overlay/#publish-ports
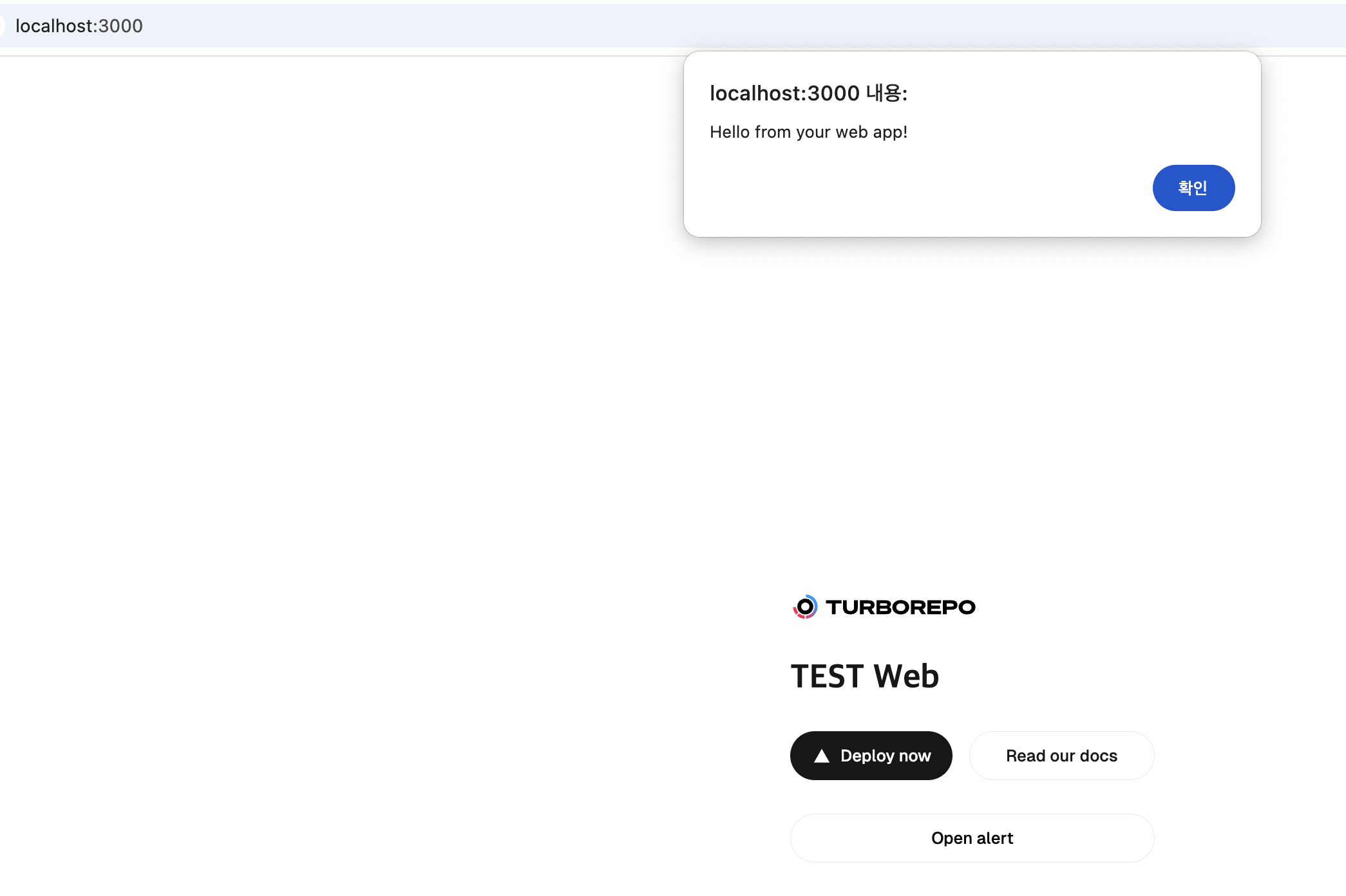
이제 localhost:3000으로 접속해보면 만든 애플리케이션이 나오게 된다.
Teamcity
필자가 근무하고 있는 회사는 teamcity를 CI/CD 툴로 사용하고 있다. 그래서 teamcity에서 dockerfile 경로와 context folder를 지정하는 방법에 대해서도 간단히 적어봤다.
Build steps > Docker build 설정
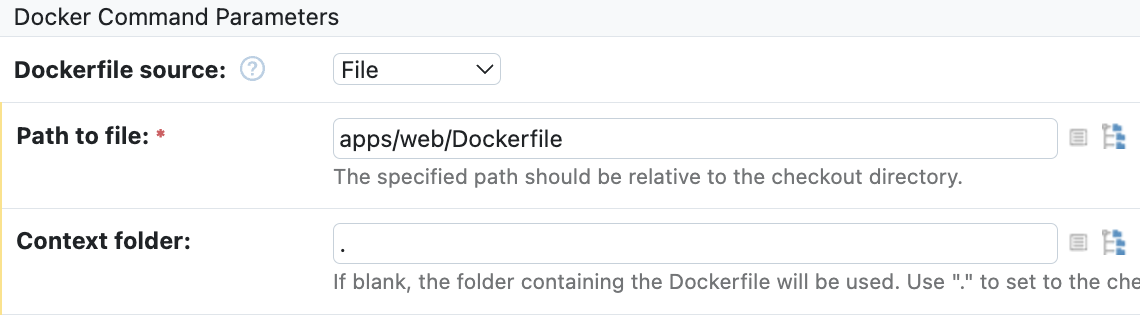
Docker file 경로를 지정하고 Context folder를 지정할 수 있다.
위에서도 말했지만 필자의 경우 앱별로 Dockerfile을 두어 사용하고 있어 위에서 봤던 docker build 시 넣었던 Dockerfile 경로와 context folder의 값을 그대로 넣었다.